bugger, I'll be linking you to a great video tutorial explaining
the Hypershade. It's only 7 minutes so it won't take up too much
time.
Digital Tutors - Hypershade
If you haven't checked out Digital Tutors yet, they have a lot
of free videos covering many of the Maya basics. If you have some
free time, I highly suggest checking them out.
Now that we're through the basics, here's the method Cameron and I
used to texture the balls in our assignments. We went for a simple
strip across the ball using the AM colors, but you can try
whatever you want. Just remember that this is simply to be able to
see the rotation of the ball so try to spend as little time as
possible texturing.
Set up
- Go to "Window > Rendering Editors > Hypershade"
- In the right pane of the Create Bar, find and select
"Lambert". A new Lambert material will show up in the Work Area. - Middle mouse drag a "Ramp" on to the newly created Lambert
material in the Work Area (Make sure it's a "Ramp" and not a
"Ramp Shader". A Ramp is a texture file that can be applied to the
Lambert whereas a Ramp Shader is another type of material) - A popup will appear asking how you want to link the two nodes
together. Select "Color" and an arrow will go from the Ramp to the
Lambert showing they're connected. - Select the Ramp node and open up the Attribute Editor
(Ctrl + A is the shortcut). - Under "Ramp Attributes", set the Type to "U Ramp"
image below). You should now have four colors. Select the top
color by clicking on the circular handle to the left of the
gradient and set it's "Selected Position" to a value of .56
Set the second to .55
the third to .45
and the fourth to .44
Now it's time for the color. Before we begin though, let's go over
the two different types of color pickers in Maya. The first, is a
small popup window that will come up if you click on a color
swatch once. It's very quick and easy but a bit annoying as it
keeps disappearing if you move your cursor away.
The second is a larger window that you can get by double clicking
on a color swatch. This is especially nice when you want to import
a specific color and have to check the RGB or HSV value in another
program as it won't disappear when you move your mouse cursor away.
And speaking of RGB and HSV (also known as HSB), they stand for
"Red, Green, Blue" and "Hue, Saturation, Value (or Brightness)"
and are different ways you can use to input the color you want
into Maya. You can switch between the two modes by either
selecting the appropriate tab in the large color picker or going
through the drop down menu in the bottom right corner of the small
picker.
For this demo, I'll be going with the AM rig colors but feel free
to pick whichever color you would like. Just make sure the 2 inner
swatches on the ramp are the same to create a nice solid line
through the ball.
For the AM colors, set the inner swatches to a HSV value of
22, .619, .714
And the outer swatches to a HSV value of
36, .533, 1
Applying the material
To apply the material onto the ball, you can either;
Middle mouse drag the material from the Hypershade onto the ball or
select the ball and hold the right mouse button. In the pop up
menu, select "Assign existing material" near the bottom and find
the name of the new Lambert you created.
Now you may be thinking, "Ok, the material has been assigned but I
can't see any textures. I guess the poor guy doesn't know what
he's talking about." And you'd be half right, the textures aren't
visible.
To get the textures showing in your active viewport, hit the 6 key
to turn on hardware texturing. That about sums up our method of
texturing the ball.
And while I have you here and I just brought it up, here is a list
of what the number keys do in Maya. (I just can't stop talking can I :p)
Geometry Resolution options
1 - Default Resolution
2 - Smooth Mesh + Cage
3 - Smooth Mesh
When working with the more complex rigs like Stu or Stewie,
pressing these keys while the character is selected can cause the
character to morph out of shape. To fix it, open up the Window >
Outliner and navigate through the rig until only the parts that
are messed up are selected. Hit either the 1 or 3 key and it should
revert back to it's original look.
Shading options
4 - Wireframe
5 - Shaded
6 - Textures
7 - Lighting
If you have no lights in your scene, 7 is a great mode for checking out your silhouette.
And finally,
8 - Paint effects
Paint effects is a Maya tool that you will probably never have to
use for animation. If you accidentally enter paint effects mode,
hover the cursor over the viewport and hit the space bar and it
should bring you back to the regular Maya mode. When you close
Maya, it will ask if you want to save a paint effects file. Just
hit no and everything will be fine.
I hope that helps and if you have any questions or would like some
extra tips, just send us a comment or PM.




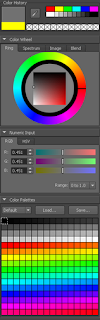
No comments:
Post a Comment