moving object, such as the top of a train. You've just finished doing
all the major animating and are zooming in to work on the finer
details. But when you start going through frame by frame, you find
that whatever part you're working on keeps popping out of view
because the fast moving train is taking your character along with it.
Tracking arcs in a situation like that can also end up being quite a
hassle as the moving object's motion can distort the arcs. This all
gets even harder if the object your character is standing on is
moving in an erratic pattern.
In situations like this, muting attributes can come in extremely
handy. But what exactly is muting? Simply put, it's freezing specific
attributes so that they don't play as you scrub through the timeline.
This means that if we were to mute the attributes of the train in the
above scenario, the train would stop moving, allowing you to view
your animation without having to chase after it all the time.
Muting isn't only useful for extreme scenarios like the one I just
mentioned. You could use it to keep extra characters from walking
into the scene, distracting you from the main action, or if you have
some facial animation you want to turn off so it's easier to
concentrate more on the body mechanics.
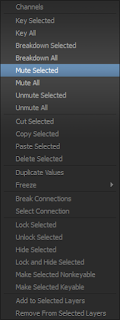
To mute an attribute in the channel box is
actually quite simple. Just select all the
attributes that you want muted, right click,
and select Mute Selected. If you need to mute
all the channels, simply select "Mute All" instead.
This is fine and dandy, but many times you've
got a lot of objects that need muted and going
through them one by one is going to take forever.
Luckily, you can mute as many objects as you want
in the Graph Editor.
- Select all the objects you want muted.
- Open up the Graph Editor.
- In the Graph Editor outliner, (the list on the left)
select all the objects or attributes you'd like to mute. - Go to "Curves > Mute Channel"
certain keys, instead of the entire attribute. This is great
when you want to isolate and review specific parts of
your animation.
To do this,
- Open up the Graph Editor.
- Select all the keys you wish to mute.
- Go to "Keys > Mute Keys"
Now, whether you mute a whole attribute or just a few keys, you will
notice that a few things happen in the channel box and Graph Editor.
In the channel box, the muted attribute will become brown. However,
if you muted keys, the attribute will be yellow for unmuted keys and
brown for muted keys.
As for the Graph Editor, when keys or attributes are muted, there are
a few more changes:
- A dot appears next to the names of the muted channels in the
- Graph Editor Outliner. It will either be green or red.
A green dot means that keys have been muted on the curve
but the current frame is set to an unmuted key.
Red dots mean that the key on the current frame is muted.
- The muted sections of the curve will become a dotted line.
curves have the same number of keys as the muted key's animation curves,
and their keys are positioned the same as those on the muted keys
animation curves. The keys on the Mute curves are either set to a
value of 1 (muted) or 0 (unmuted)
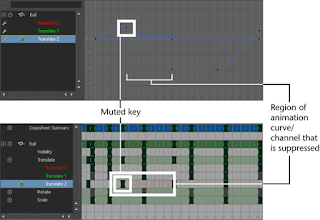
When muting attributes, it's important to keep in mind the original
motion of the object or character as it will have an effect on what's
going on in your scene. Just because the train isn't moving when it's
muted, doesn't mean that whatever is on the train shouldn't be
affected by it's movement.
Although this isn't something you'll be using all that often, I have
found it to be quite useful in a couple of situations and hopefully
if you ever find yourself in a similar scenario, it will help you out
as well.
Once again, if you have any comments, questions, or topic
suggestions, please feel free to contact us by PM, AMConnect, or
Skype. We'd love to hear what your thoughts are. All the best and
have an awesome week!

Great! thanks!!
ReplyDeleteAwesome tip, thanks!
ReplyDeleteAwesome tip, thanks!
ReplyDeletethanks Twins! great to have you as reference!.
ReplyDeleteThanks Twins! Awesome as always! :D
ReplyDelete