having to go through menus and windows to perform a simple task. This
repetitive menu dancing takes up your valuable animating time, so
let's bring in another of our secret weapons, hotkeys!
Hotkeys can help speed up your workflow and give you more time to
focus on your animation instead of wandering around Maya. In some
cases, like the Undo command, the hotkey is pretty apparent as almost
all programs nowadays have it set as the Z key (or Zed in my native
tongue, eh), but what about the hotkey to bring up the graph editor,
or to add inbetweens on the timeline? In cases like these, it's time
to turn to the Hotkey Editor and find, or if we have to, create, the
hotkeys we want.
Hotkey Editor 101
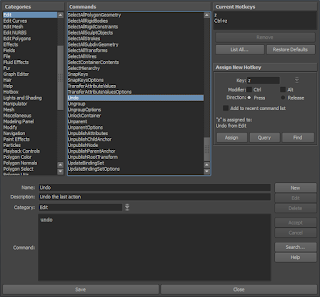
Here it is, the Hotkey Editor, which can be found under
Window > Settings/Preferences > Hotkey Editor. This is a sadly under
used tool that allows you to customize Maya to work best with your
workflow and preferences. Let's begin by going over what each section
of the tool does.
Categories - These are all the different sections of commands
available in Maya by default.
Commands - Under each Category, there is a list of commands
that cover just about everything you can do inside of Maya.
Current Hotkeys Section -
Displays the current hotkeys if there are any.
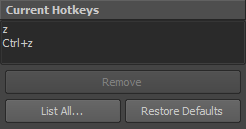
- Remove - Allows you to select the hotkey from the Current
Hotkey box and remove it from the currently selected Command. - List All... - Brings up a list of every single hotkey within Maya
as well as a list of all the keyboard keys that haven't been used yet. - Restore Defaults - As the name suggests, it restores all the
hotkeys back to the default configuration. This is undo-able so be
careful with it.
Assign New Hotkey Section
This is where we will be able to create or edit hotkeys.
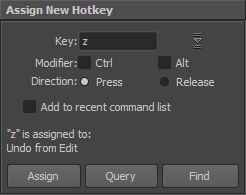
- Key - Input the key you wish to use for the selected command.
Upper and lower case letters do make a difference here. - Modifier - Pick whether you should hold Ctrl or Alt as well as
the chosen key to execute the command. - Direction - Determines whether the command will be executed as
the key is pressed or only after the key has been released. - Add to recent command list - Another simple one, adds your new
hotkey to the list of recent commands for easy reference later. - Assign - Once all of the above section filled out, hit the assign
button to create your new hotkey. - Query - This allows you to make sure the chosen key isn't already
in use by another command. For example, if the key you input was "z",
hitting the Query button would tell you that it is already in use by
the Undo command. - Find - If you know what the hotkey for a certain command is but
can't seem to find it in the list, input the command into the Key box
and hit the Find button to select the command.
The bottom half of the Hotkey Editor displays the name of the select
command as well as a desciption, and allows you to create your own
custom commands by using a bit of MEL Script. I won't be covering
that until class 2 but if you feel confident in your abilities, try
it out and see if you can find even more ways to speed up your
workflow.
With all that under our belt, let's create a hotkey that will allow
us to open up the graph editor quickly and easily.
- The first thing to do is select the Category that the Graph
Editor is under, which in this case would be Window. - Then scroll down the Commands list to find "GraphEditor".
- If you have the Maya defaults, the Current Hotkeys section will
be blank, meaning that it doesn't have a hotkey set yet. Let's remedy that. - We have to think of what key we want to use for the Graph Editor.
I will be picking the "g" key but feel free to choose whatever works
best for you. - Input your chosen letter beside Key and hit the Query button to
make sure it isn't already in use. - In my case, "g" is already used by the "RepeatLast from Edit"
command, so I'll need to add a modifier. - If you need to, pick the modifier you want to add, then hit Query
to see if that combination hasn't already been used. - Once again, "g" is being used with both the Ctrl modifier and the
Alt modifier, so I'll be combining them and going with "Ctrl+Alt+g". - This time my Query was a success with nothing being assigned to
that combination yet. - You can now hit Assign and the hotkey will appear up in the
Current Hotkey box.
can always replace it with something that will be more useful. For
example, the 8 key brings up the PaintEffectsPanel by default, which
we as animators will probably never use, so why not switch it to
something more helpful, like turning on the film gate, or even to
create a playblast?
Now that you're all up to snuff on how to create your own hotkeys,
I'd like to share a link that was given to me by Derek Ozbourne, who
has hosted some of the most awesome Q&As AM has every seen and has
probably been one of the biggest inspirations for these tips. Sadly,
he will not be continuing his Q&As next term as he's moving on to
bigger and better things. So be sure to send him a comment or PM
thanking him for all his amazing work for the AM community before the
end of the term! Ok, enough side tracking and back to the subject at
hand.
Michael Carr Keyboard Layout

This is the keyboard setup of a left handed animator who uses a Wacom
tablet while working in Maya and needed a better way to manage his
keyboard. While this setup probably won't work for most people, it is
still very useful to see what hotkeys he has set.
I hope that was helpful to you. While you can go through your entire
career using the default Maya hotkeys, I do find that setting up your
own makes things go much faster and gives Maya a bit of a personal
touch. If you have any questions or comments, please feel free to
contact Cameron or me by Skype, AMConnect, or PM at any time.

I actually use a mouse.
ReplyDelete-mc